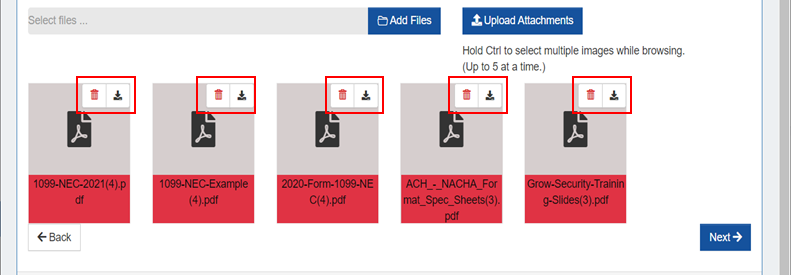Preview Message
The message preview screen allows you to see a list of One Time Message targets prior to the message being sent.
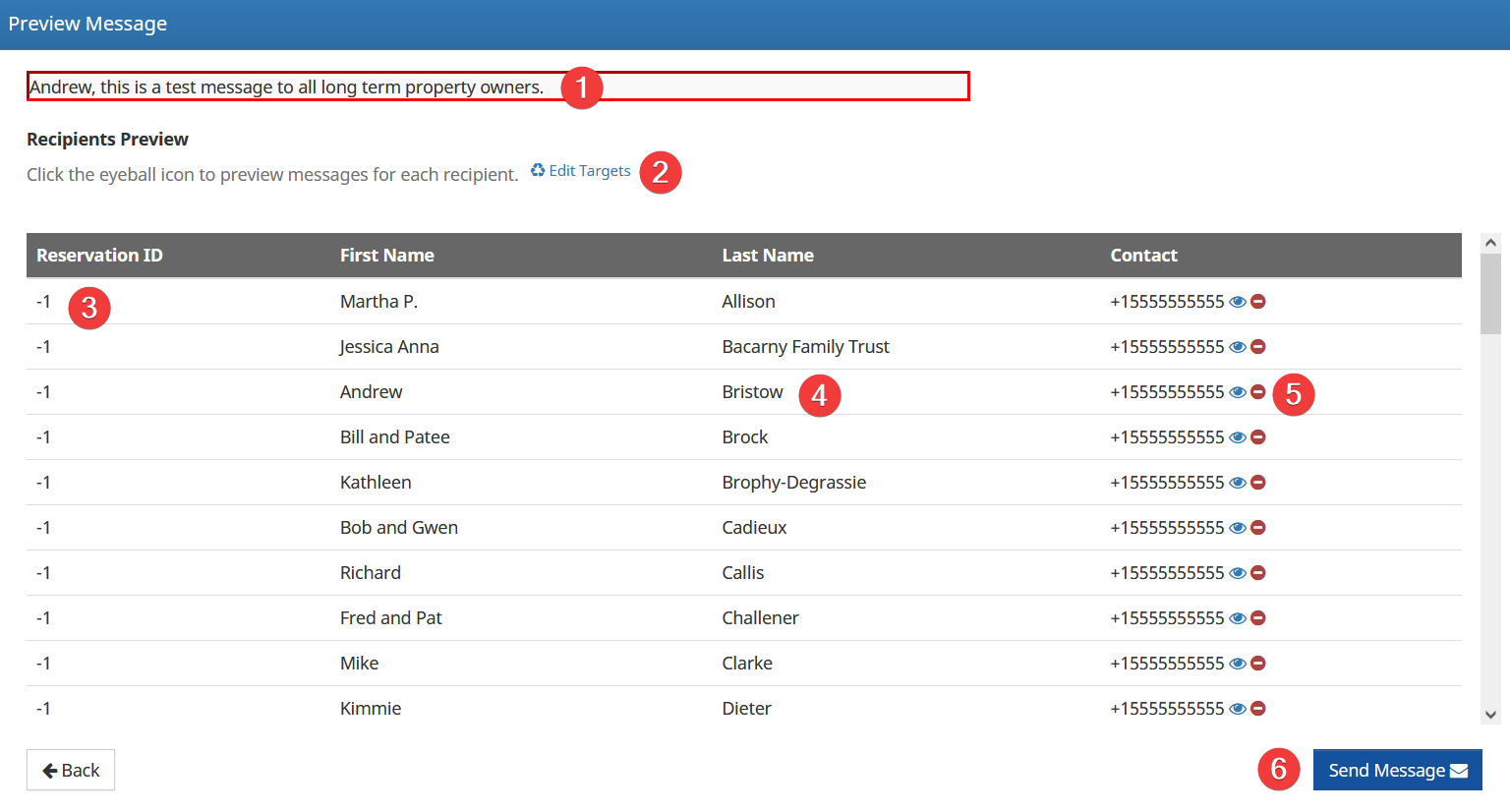
- It is possible to preview your message content from the Preview Message screen.
- If you would like to change the list of selected message targets for your message, click the 'Edit Targets' or 'Back' button to return to the previous screen to select new targets, change date ranges, etc.
- The recipient grid will show information related to each recipient. The Reservation ID will be -1 for property ownership messages. For reservation based messages, the reservation ID will be displayed.
- The first name and last name of each guest or owner will be displayed to make sure the correct targets are being selected. If the preview recipient list is too long or short, return to choose new targets.
- The contact information for the guest or owner will be shown. This will be either an email address or cell phone number. Clicking the eyeball icon will change the preview for the message to show the specific guest or owner information as it will be populated in the message. Click the red cancel button will allow the removal of recipients prior to the message being sent.
- When everything is confirmed, click the "Send Message" button to put the message into the queue for sending.
Release 7.10 - Welcome Home One Time Message Updates
Welcome Home One Time Message Scheduled Delivery
This functionality is available for Welcome Home Lite and Welcome Home Complete users.
Welcome home one-time messages are accessed by selecting the ‘One Time Message’ welcome home menu option.
When configuring a one-time email or text message a new configuration option labeled as ‘Send Later’ displays.
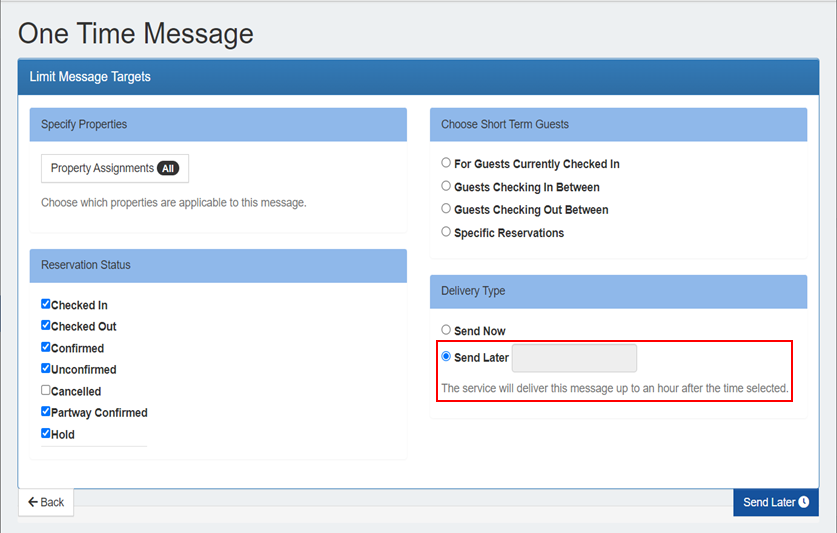
This new functionality allows vacation rental employees the ability to set a specific date and time in the future when a message will be sent.
When the vacation rental employee applies their mouse cursor within the ‘Send Later’ field a pop-up calendar with a time configuration displays.
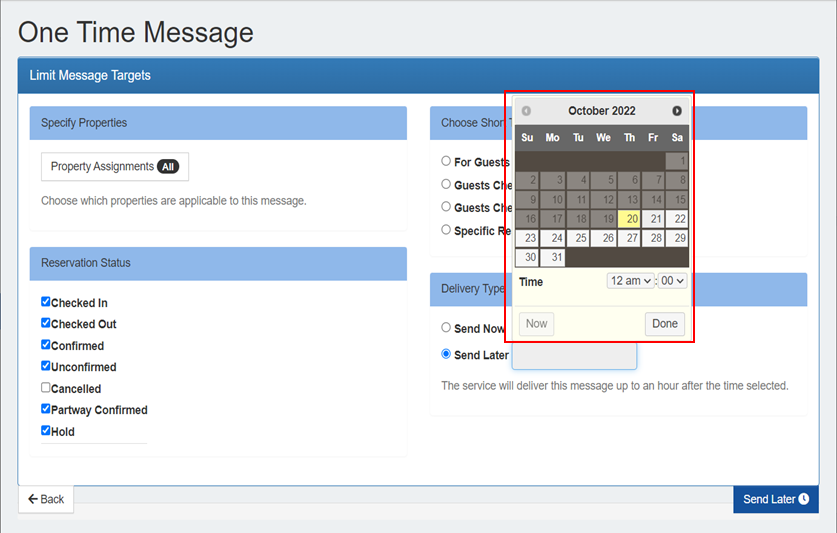
The vacation rental employee can set a specific day and time when the message will be sent.
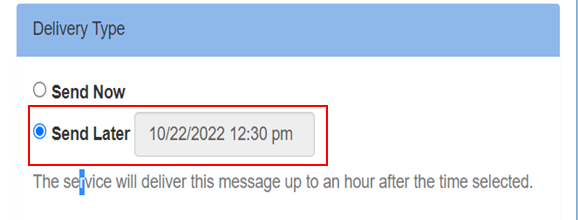
Text and email one-time messages can be configured with a date and time configuration to be sent.
A new ‘Pending Logs’ tab has been added to the welcome home logs window.
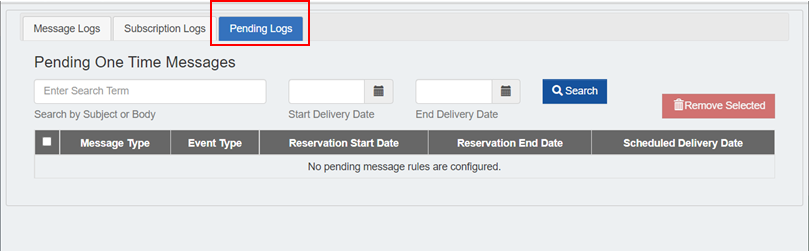
The welcome home logs window is opened by selecting the ‘Logs’ menu option from the ‘Welcome Home’ menu.
One-time messages scheduled to be sent in the future will display entries when viewing the ‘Pending Logs’ tab.
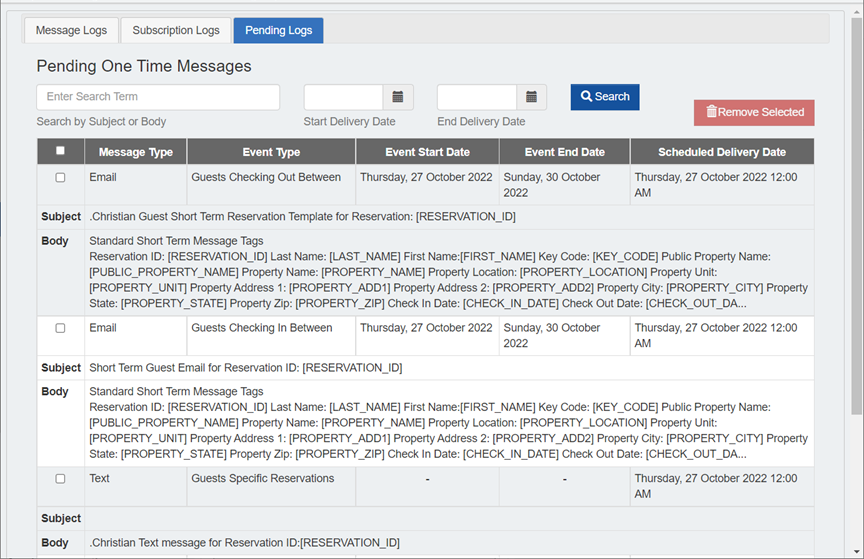
Message entries will populate based on the one-time message ‘Scheduled Delivery Date’ value.
The following values will display per each message entry: Message Type, Event Type, Event Start Date, Event End Date, Scheduled Delivery Date, Message Subject Value, Message Body.
- Message Type: The message type value will indicate whether the message is an ‘Email’ or a ‘Text’ message.
- Event Type: The event type value will identify if the message is for a specific owner or a specific guest reservation or if the event is based on guest or owner reservations checking in or checking out for a specific time frame.
- Event Start Date: The event start date value is the start date of the time frame the message is configured to be sent.
Example: A message is configured to be sent to all reservations checking in between the period of March 1, 2023, to March 7, 2023. The event start date value would display a value of March 1, 2023.
- Event End Date: The event end date value is the end date of the time frame the message is configured to be sent.
Example: A message is configured to be sent to all reservations checking in between the period of March 1, 2023, to March 7, 2023. The event end date value would display a value of March 7, 2023.
- Scheduled Delivery Date: This is the date and time the message is scheduled to be sent.
- Subject: This is the email message subject value. A text message will display a blank subject value.
- Body: The body value will display the body content of the email or text.
If the vacation rental employee decides to cancel a scheduled message from being delivered, they can select the message checkbox and then select the ‘Remove Selected’ button. This action will delete the future message entry.
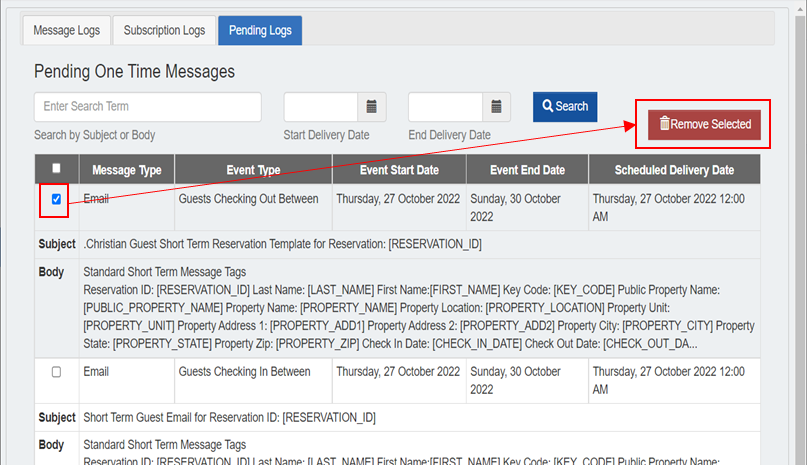
Welcome Home One Time Message Attachments
Email attachments can be applied to one-time welcome home email messages.
Attachments can be applied to emails when using welcome home lite or welcome home complete.
Welcome home one-time messages are accessed by selecting the ‘One Time Message’ welcome home menu option.
Email attachments can be applied to short-term and long-term guest and owner one time email messages.
When configuring a one-time email message an ‘Add Files’ button has been applied at the bottom of the email configuration window.
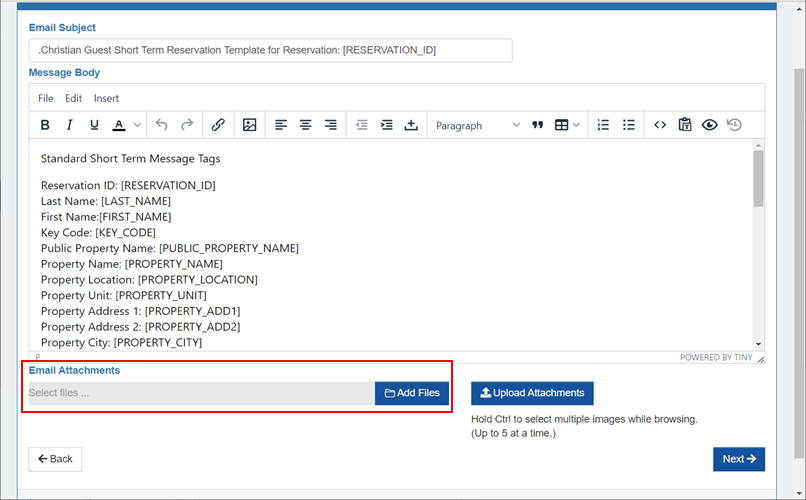
Up to five email attachments can be applied to a single one-time email message.
When selecting the files to attach to the email, if the vacation rental employee holds down the shift key multiple files can be selected and applied at the same time.
Once the files to apply have been selected, the vacation rental employee is required to select the ‘Upload Attachments’ button.
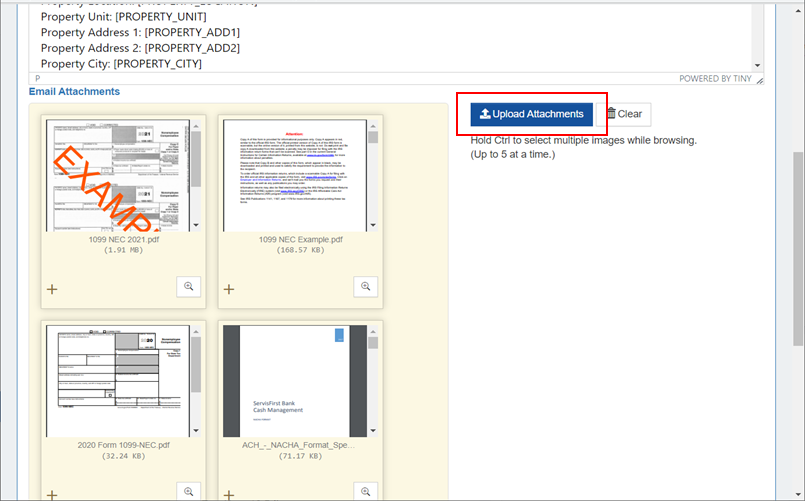
Selecting the ‘Clear’ button will remove the uploaded files from the one-time email message.
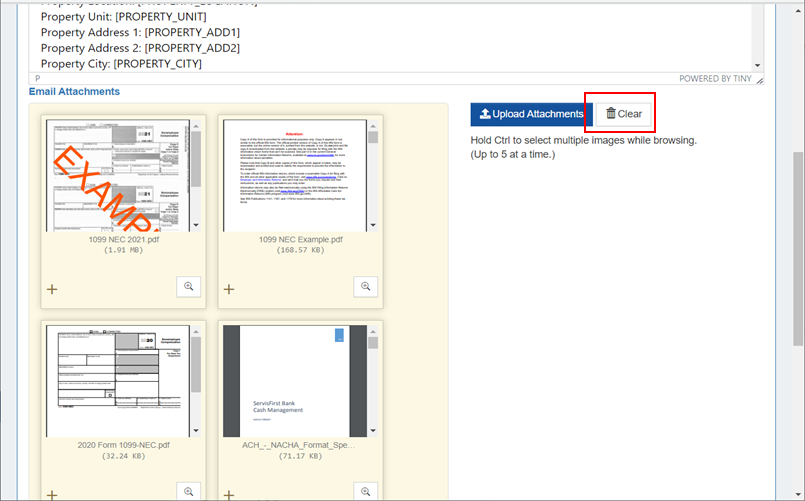
Once the ‘Upload Attachments’ button is selected the uploaded files will be applied to the one -time email message as email attachments.
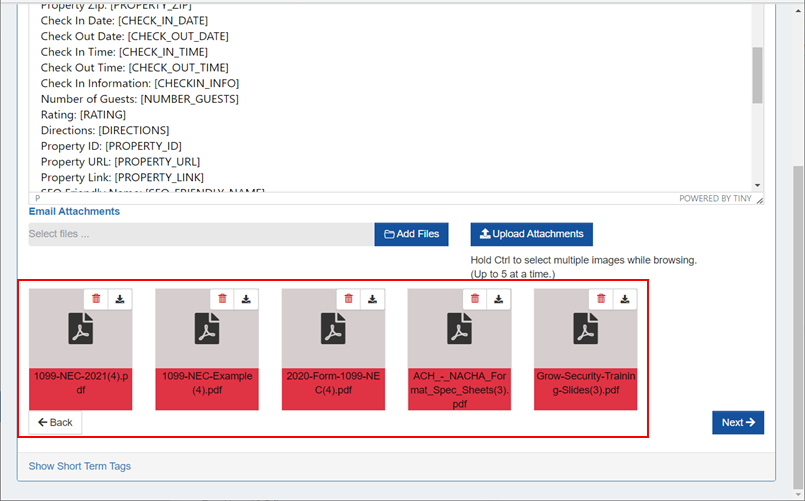
The vacation rental employee can view or delete any individual attachment by selecting the delete or view image icons in the upper right-hand corner of each attachment.